Having had some poor results when I first started printing photographs at home (colour casts being a big problem) I became a convert to using colour management on my PC. I’ve been calibrating my screens for several years now using an X-Rite i1 Display Pro. X-Rite (who also make ColorMunki calibrators) and Datacolor (with their Spyder products) seem to be the market leaders for this type of product. Buying a calibration tool is a significant investment and I can’t remember why I ended up selecting the Display Pro, but I compared features and price before deciding which one offered what I saw as the best cost/benefit balance.
Having calibrated my screen, I then needed to profile my printer/ink/paper combination. You can buy equipment from X-Rite and Datacolor to profile your print process but this is even more expensive than their screen calibrators. Fortunately, I’d decided to use PermaJet paper and they offer a free profiling service (as do some other photo paper providers). To get your profiles, you print a test target (an image file they provide) on your printer using the PermaJet paper you want to use (one print for each paper type) and then mail the prints off to them. A couple of days later, an email delivers the profiles, which you can then install on your computer. With this done, an image displayed on your calibrated screen should look much the same when you print it. The match will never be perfect due to the differences between display and print technologies, but it’s very close. Since then, I’ve been very happy with the results.
More recently, I’ve been thinking more about what the camera captures. When a raw file is imported into Lightroom (or Camera Raw), a default “Adobe Standard” profile is applied to the image. You can, if Adobe have the profiles for your camera, select one of them instead – these attempt to match the JPG “styles” offered by your specific model. Each manufacturer, of course, processes the captured raw information in their own unique way to give the look they want to their JPGs. I’ve noticed particularly that the scene modes mess around with colour quite a lot. Landscape mode, for example, typically boosts blues and greens somewhat. Although I don’t use the scene modes myself, even the normal styles are quite different to Adobe Standard. So how do we know what is the correct colour rendition of a scene?
Enter the X-Rite ColorChecker Passport Photo (there’s a Video one as well). This a small device that has number of accurate colour swatches on it. To use it, you take a picture of a scene with your camera, ensuring that the swatches are included (at a reasonable size). The X-Rite software analyses the raw image and, knowing what colours the various swatches are meant to be, can thus generate a profile that ensures they will be accurately displayed on your calibrated screen. The generated profile can then be applied by Lightroom or Camera Raw to any other picture shot under the same lighting conditions. As a consequence, you may well end up with half-a-dozen or more profiles to account for varying lighting situations.
So far, I’ve only installed the software and had a quick play with the product – I’ll probably write some more when I’ve gained some experience with using the device.
To close, there were a couple of glitches with the installation on my Windows 7, 64-bit system:
1) After installing, the software wouldn’t run. A command prompt window flashed up and then disappeared, this being the only visible sign that anything had happened. I managed to grab this transient screen with the Snipping Tool:
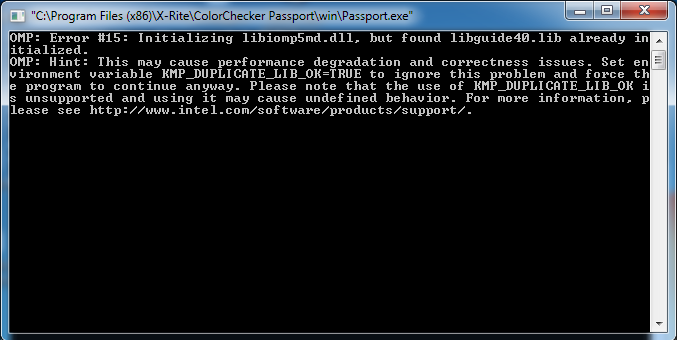
The text (and this link) explain how to resolve this. While I don’t like the warning in the message, the fix does work (but see 2 below) and I haven’t noticed any performance problems.
This may be enough to get you going but, if you have GoPro Studio installed, read on.
2) After setting the environment variable, running the program generated another error message, which I’d seen previously after updating my screen calibrator software. This message said,
“No DLLS were Found in the Waterfall Procedure”.
Not a particularly enlightening message, but easy to deal with. It is apparently caused by a conflict of sorts with GoPro Studio software and you simply have to delete a few DLL files as described at this link. I actually rename the DLLs in case other problems are caused by their removal but I’ve never noticed a problem, even with the GoPro software that installs them.